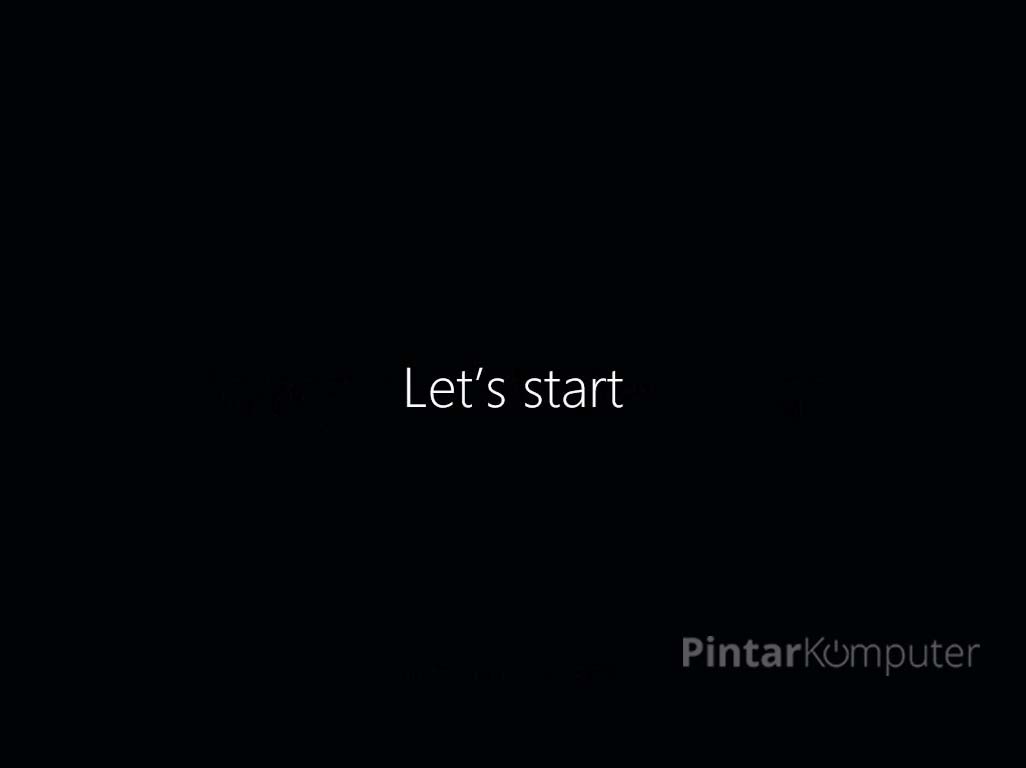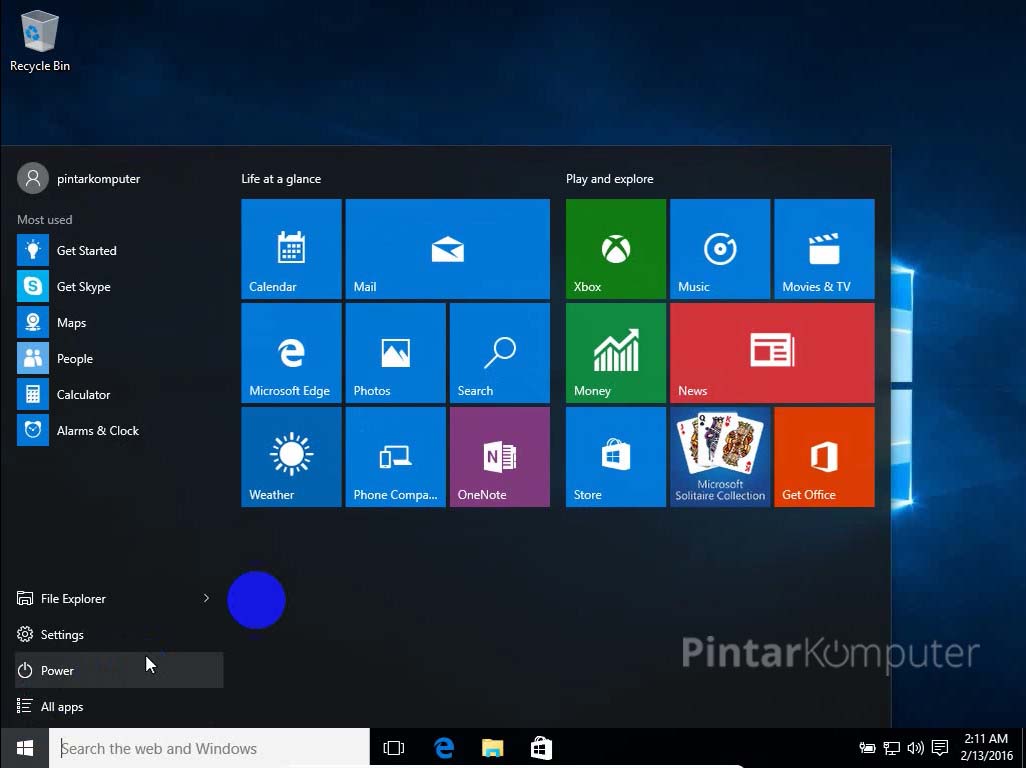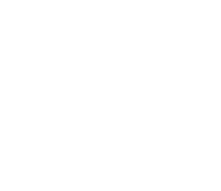Artikel #4
[Panduan Lengkap] Tutorial Cara Install Windows 10 Beserta Gambar
Langkah-Langkah Cara Install Windows 10
Pertama masukan media installer windows 10 yang kamu gunakan (flashdisk atau DVD).
Setelah itu nyalakan komputer, lalu masuk dulu ke BIOS untuk mengatur First Booting. Caranya ketika komputer baru menyala, tekan tombol F2 atau beberapa komputer ada yang menggunakan tombol DEL untuk masuk ke BIOS. Sesuaikan saja. Setelah disetting first boot nya, tekan F10, save and restart.
Komputer akan booting melalui media installer windows 10, dan jika muncul perintah Press any key too boot from CD or DVD, tekan saja sembarang tombol. Nanti proses akan segera dilanjutkan.
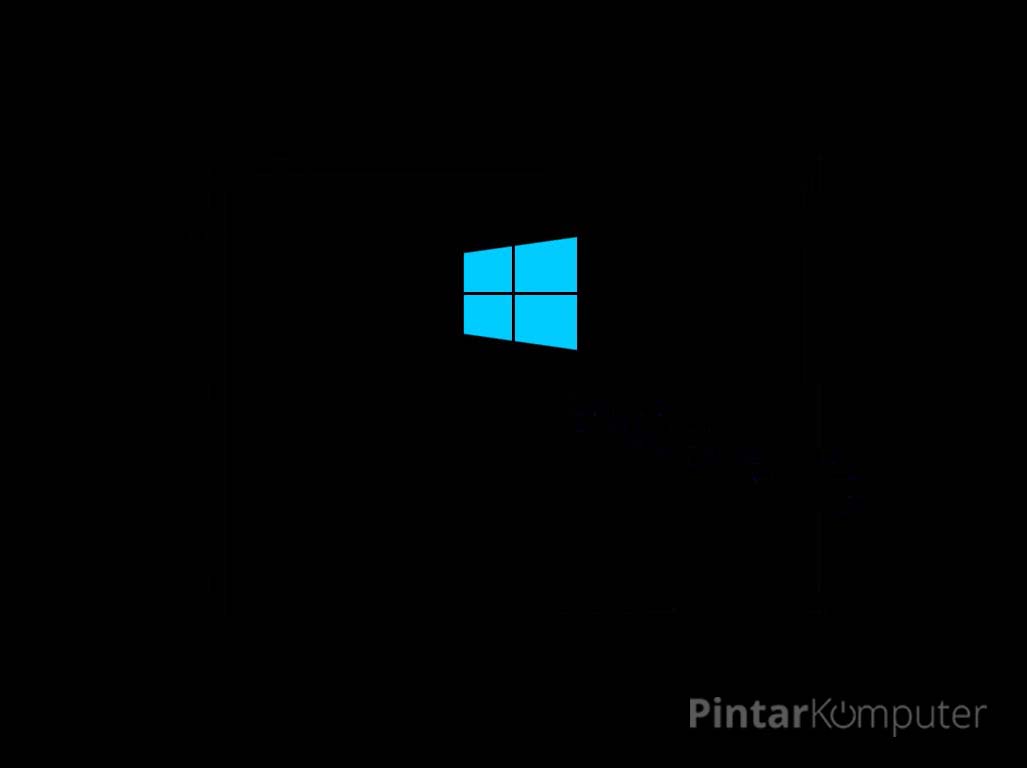
Pilih Language to install, Time and currency format, dan Keyboard or input method. Jika sudah klik next.
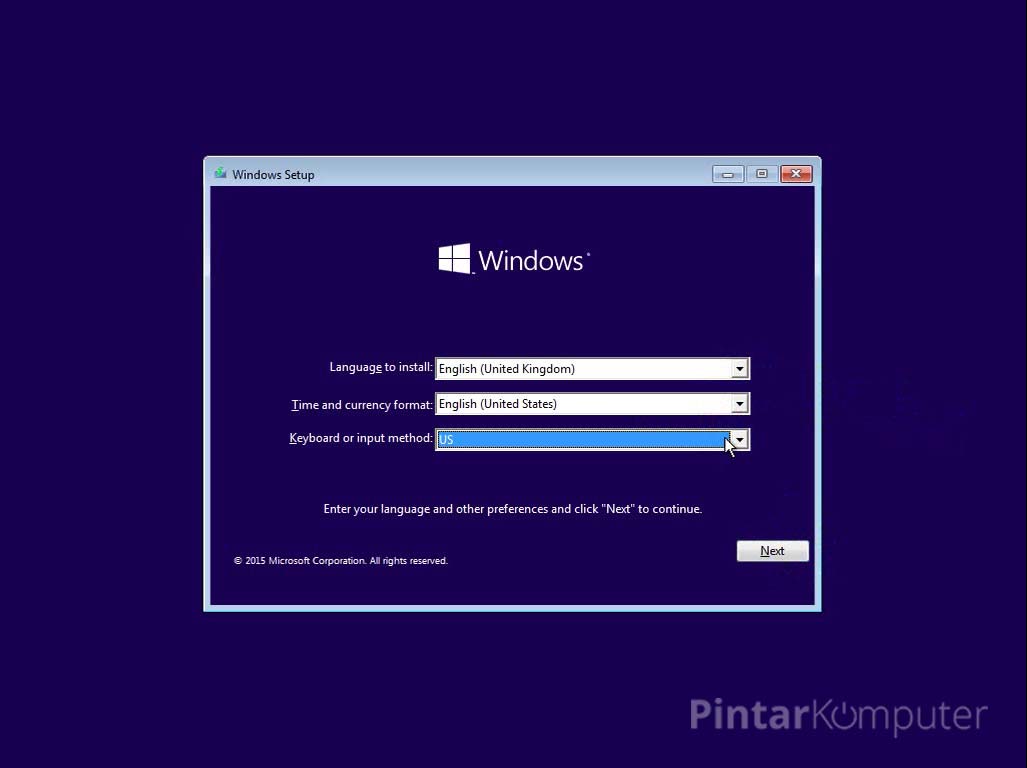
Lalu klik Install now.
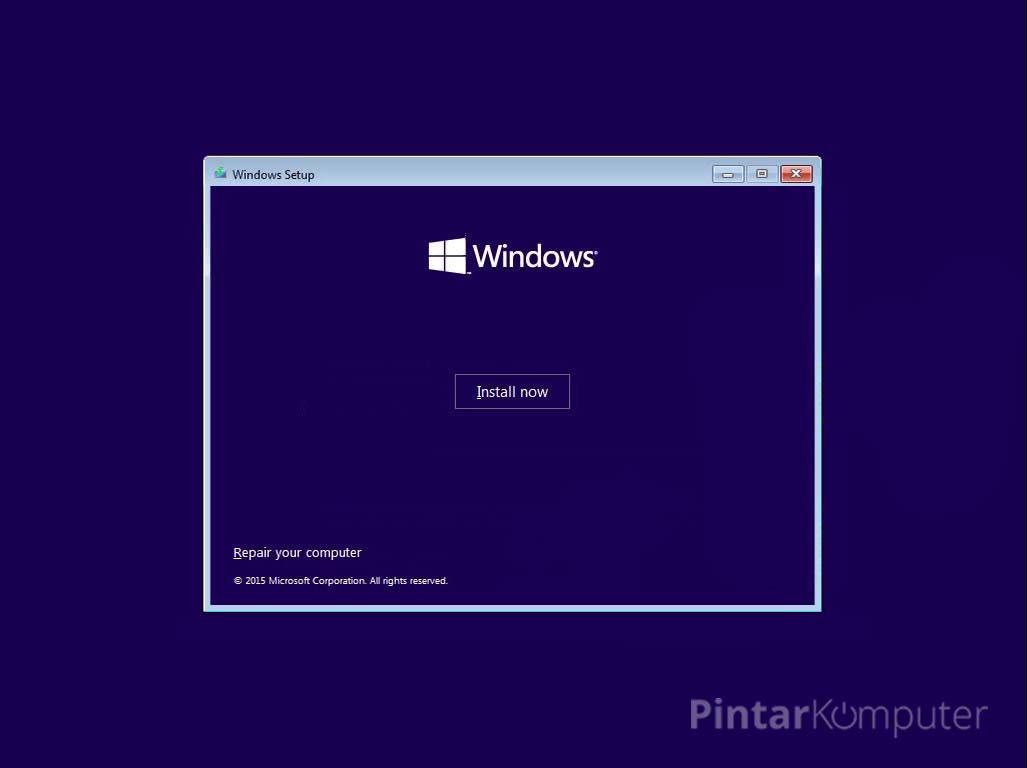
Setup is starting, tunggu saja sampai proses berlanjut.
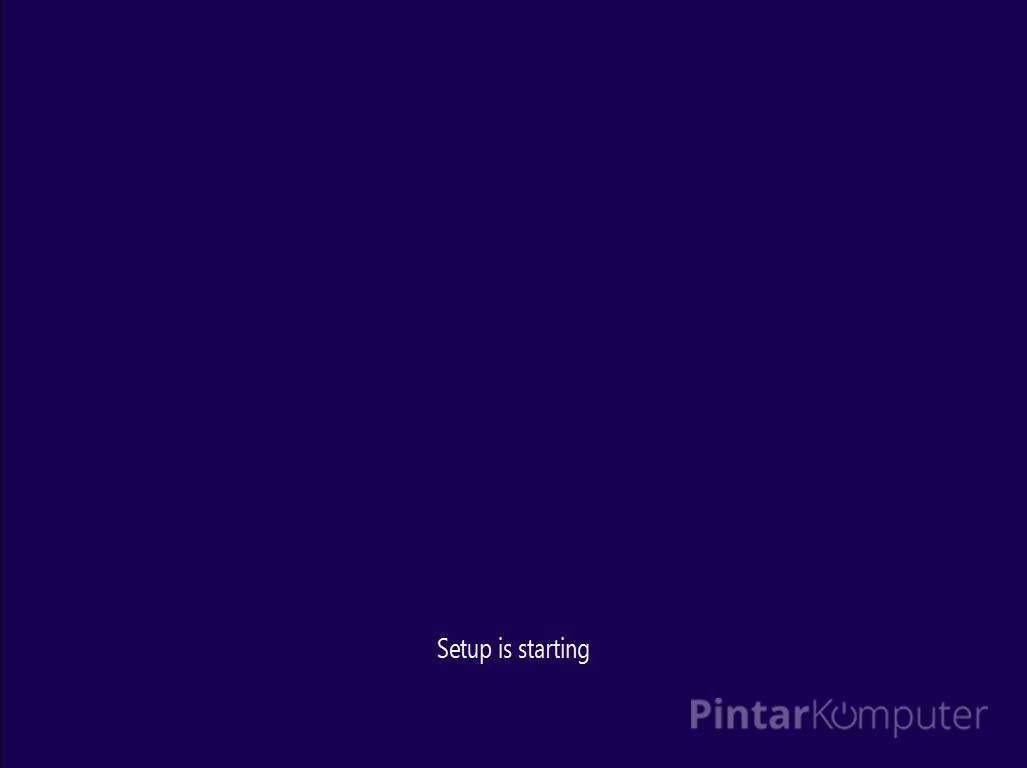
Selanjutnya masukan serial number yang kalian miliki. Jika kalian tidak mempunyainya, klik skip saja.
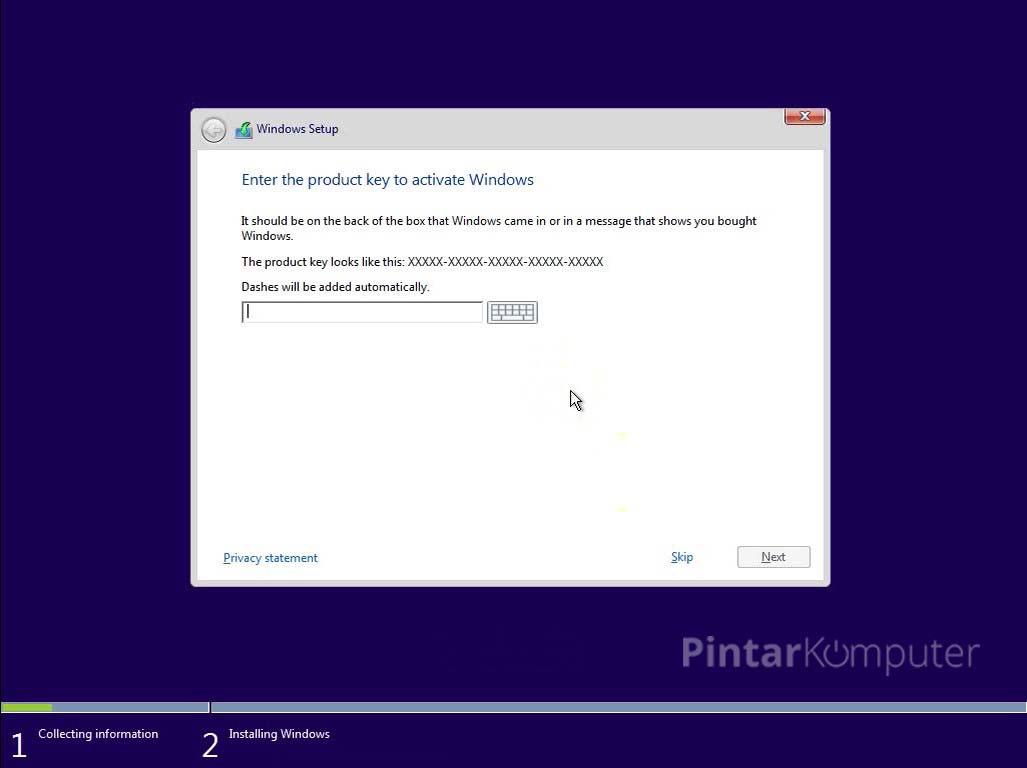
Pada bagian ini, kami memilih Windows 10 Pro. Dan kebetulan hanya tersedia yang versi 32 bit (x86). Sesuaikan dengan pilihan kalian masing-masing ya! Jika sudah klik Next.
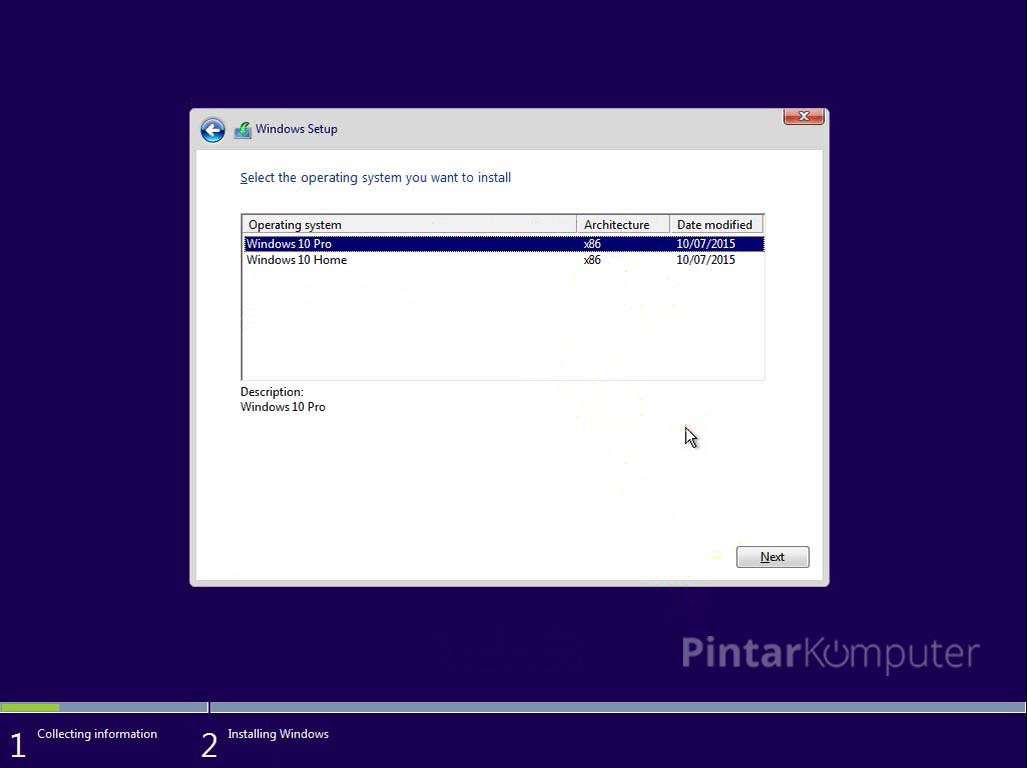
Kemudian beri centang pada opsi I accept the license terms. Lalu klik Next.
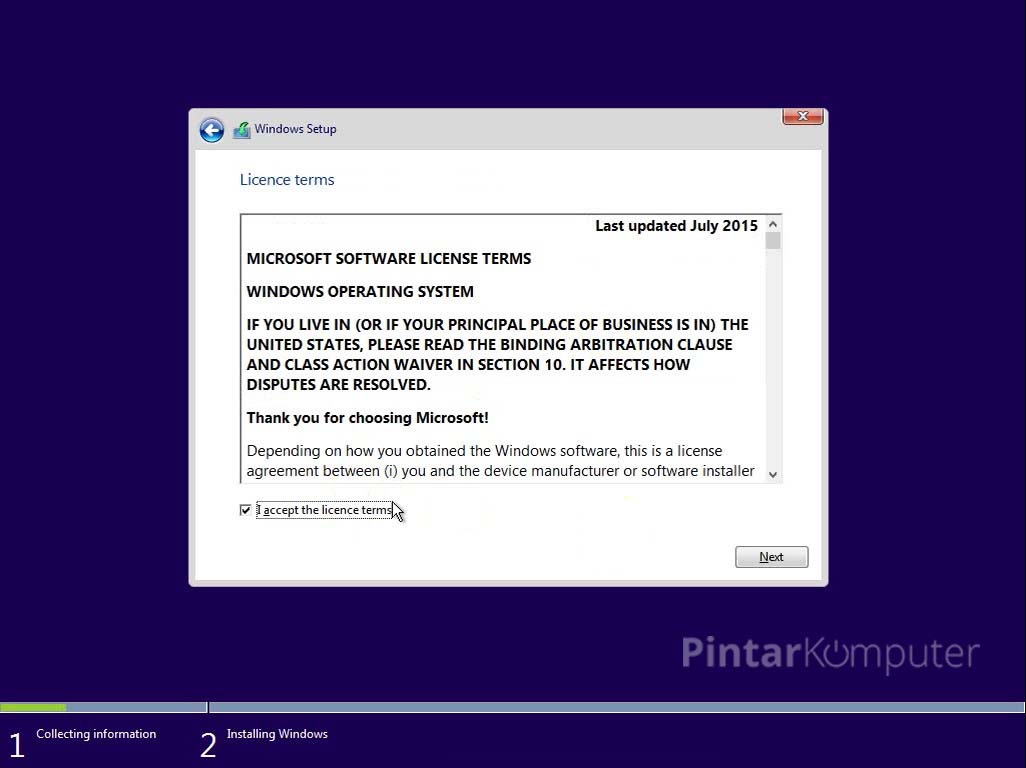
Pada bagian ini terdapat dua pilihan, yaitu upgrade dan custom. Karena kita akan menginstall ulang komputer/laptop kita, maka saya pilih custom.
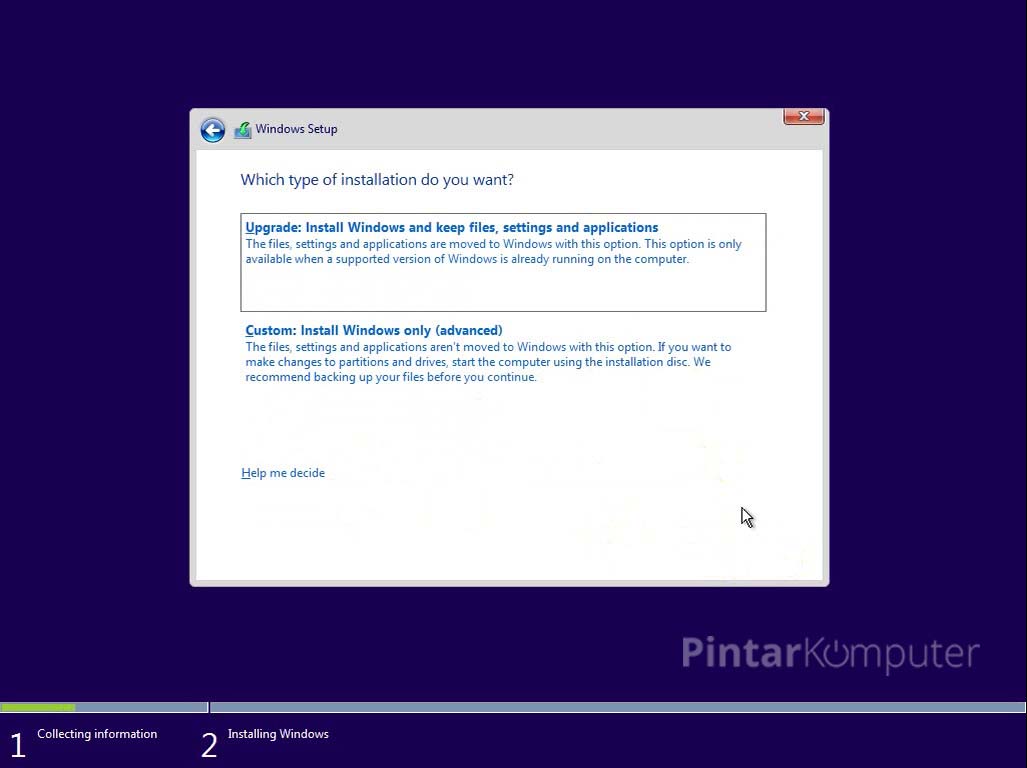
Lalu kita akan berlanjut pada bagian pembagian partisi. Penting! Disini saya harap kamu berhati-hati betul, khususnya untuk yang masih pertama kali. Karena jika salah, bisa-bisa data kamu bakalan hilang.
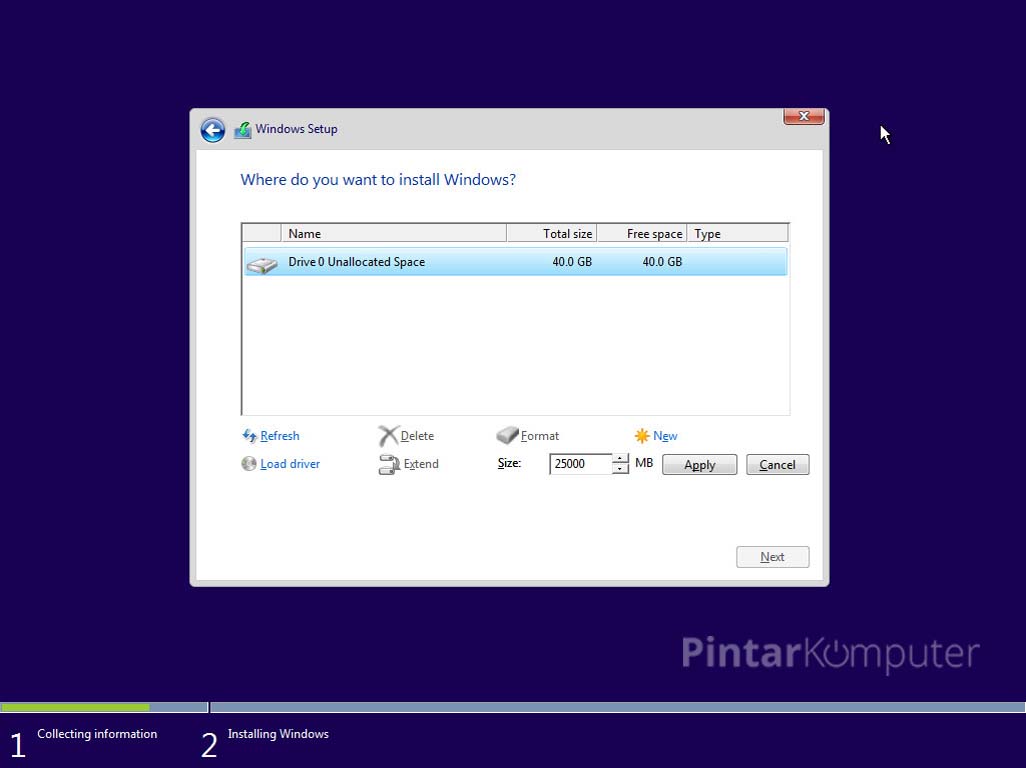
Pada contoh ini, hardisk yang saya gunakan masih kosong. Berarti tidak saya bebas membagi-bagi spacenya. Saya menyarankan untuk membaginya minimal dua partisi, yang pertama untuk drive C;/, biasanya untuk system. Yang kedua drive D:/, bisa kalian gunakan untuk menyimpan data-data pribadi.
Jika sudah kamu atur partisinya, pilih partisi yang akan kamu jadikan lokasi untuk sistem windows nya. Dalam hal ini saya pilih, Drive0 Partition2. Kemudian klik Next.
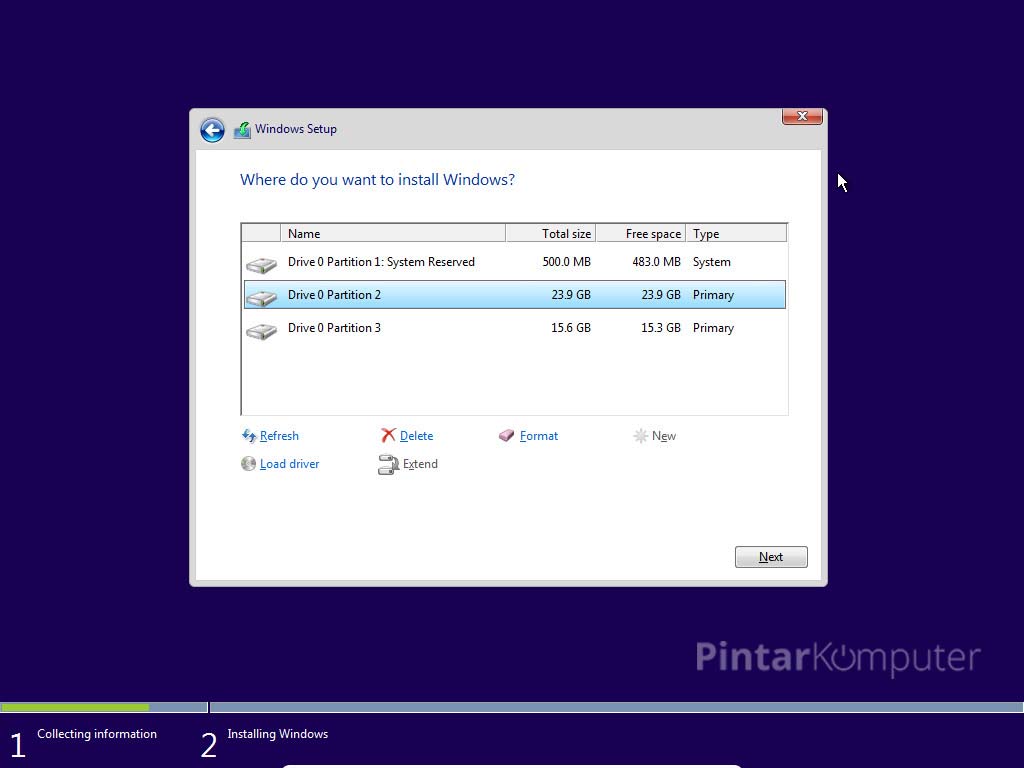
Jika pada komputer kamu sebelumnya sudah ada sistem operasi, kamu hanya perlu mem-format partisi tempat dimana sistem diinstall sebelumnya.
Selanjutnya adalah serangkaian proses pengalokasian file-file windows dari media installer ke hardisk. Tunggu sampai prosesnya selesai.
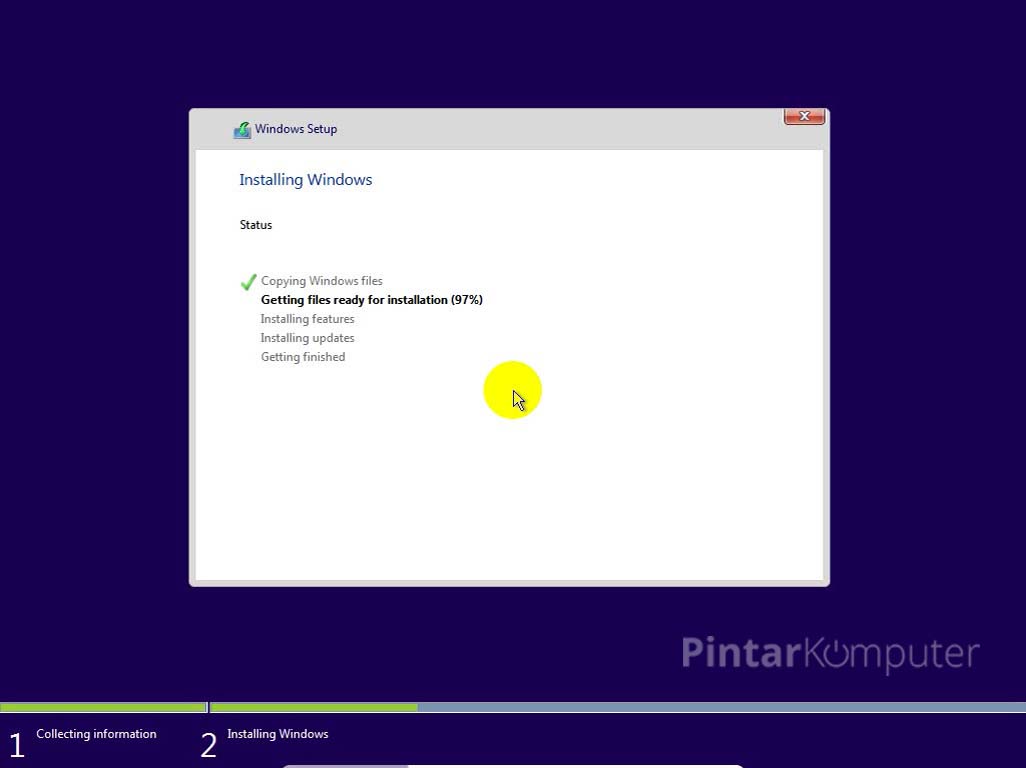
Nanti komputer akan minta me-restart sendiri. Klik saja Restart now.
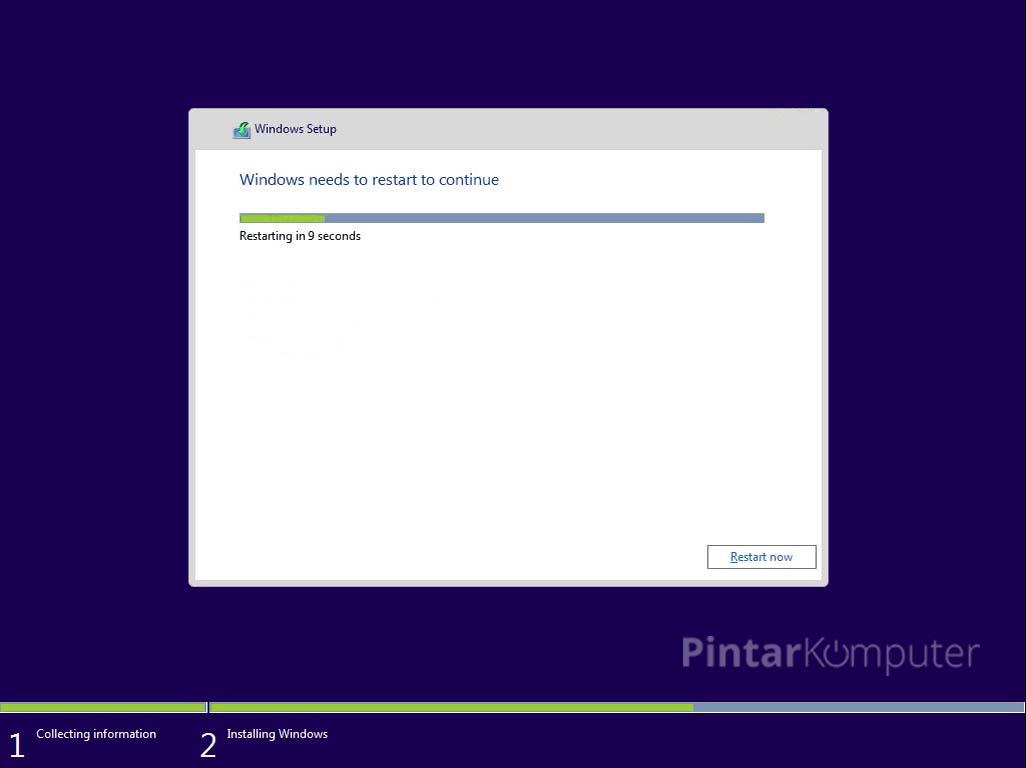
Jika komputer sudah restart, kamu bisa keluarkan media installer dari komputer. Lalu tunggu semua prosesnya sampai benar-benar selesai. Dalam proses ini, komputer mungkin akan beberapa kali restart. Biarkan saja, komputer sedang menyesuaikan sistem dengan hardware yang ada.
Kemudian, masukkan serial number jika diminta. Jika belum punya, klik saja Do this later.
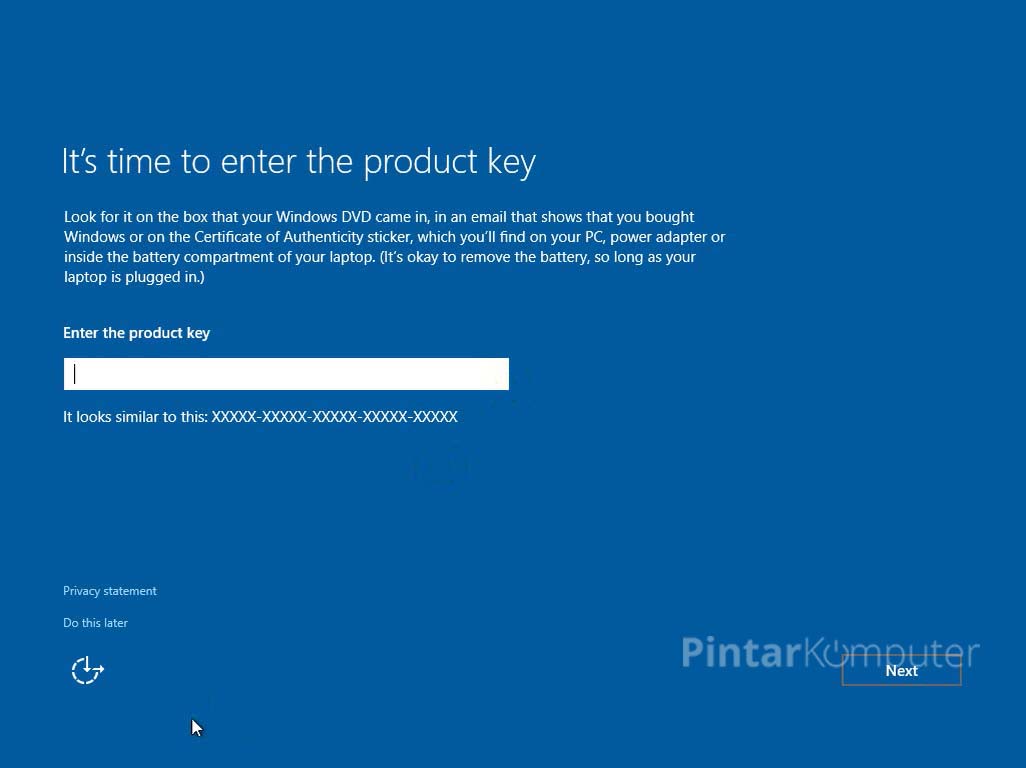
Pilih I own it. Kemudian klik Next.
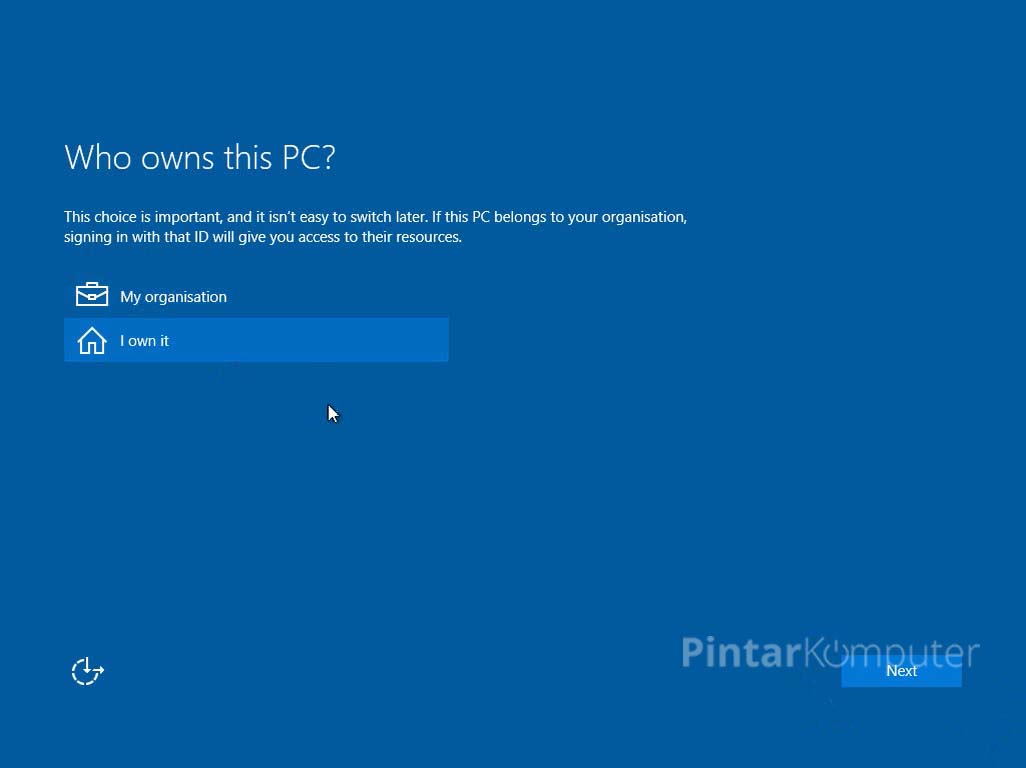
Buat akun untuk komputer kamu. Masukkan username, password, dan HINT (untuk pengingat jika lupa password). Jika sudah klik Next.
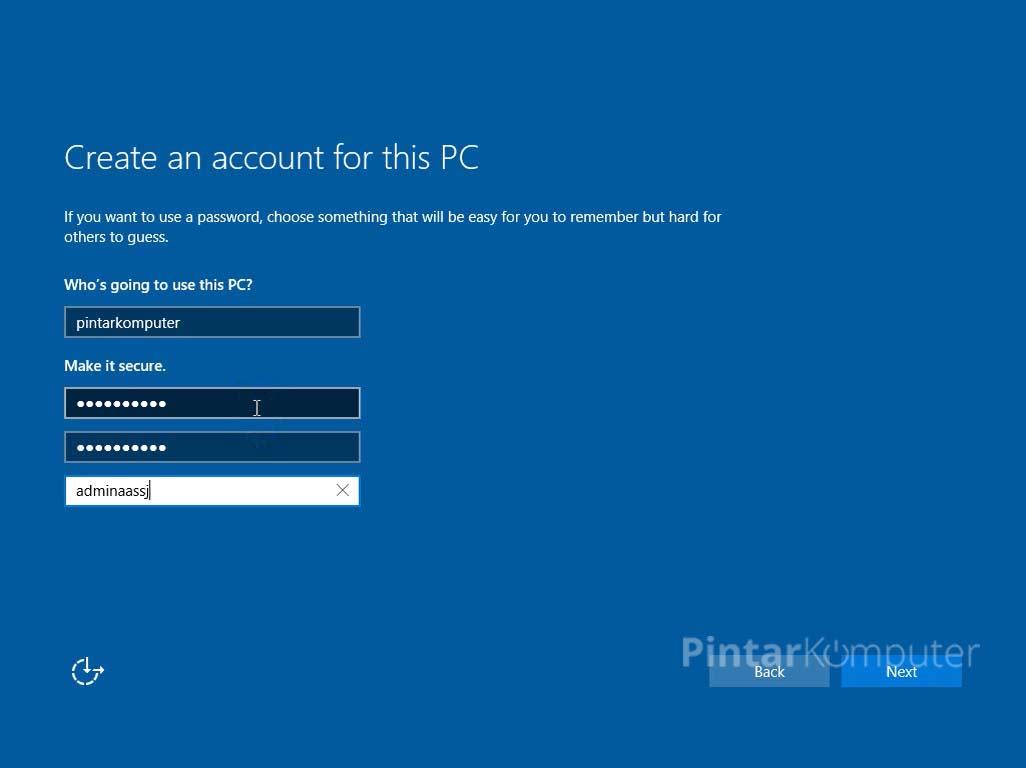
Tunggu prosesnya sebentar. Tidak lama kemudian kamu akan masuk ke desktop windows 10.
Yang menandakan kamu telah berhasil menginstall windows 10 di komputer atau laptop kamu. Bagaimaana, mudah banget bukan menginstall windows 10? Jika menemui kesulitan, jangan ragu untuk menanyakannya di komentar.